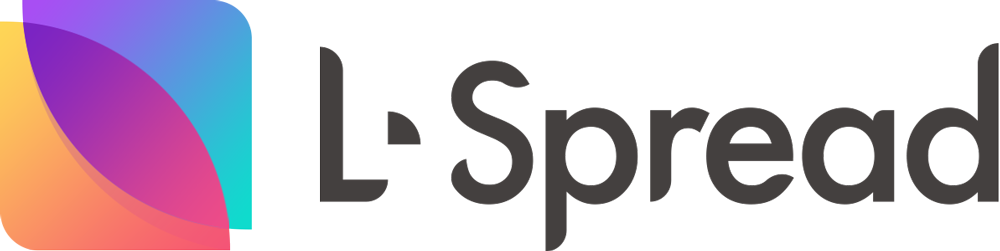初期設定を行います。
目次
1.会社情報

管理画面→「初期設定」メニューを開きます。
まずは、「会社情報」として基本情報を入力してください。
ここで入力した情報が、ヘッダー・お問い合わせバナーへ表示が可能となります。
お問い合わせ先URLは、ヘッダーの「お問い合わせ」ボタンをクリックした際のジャンプ先となります。
お問い合わせフォームの設置してあるページなどのURLを入力してください。
2.ヘッダー
表示・非表示

ヘッダーに表示する項目を選択できます。
カラー設定

ヘッダーに表示されるお問い合わせ情報のカラーを、ご自身のお好きな色にご設定ください。
ヘッダーのお問い合わせ情報は、「ヘッダーオーバーレイ機能」で色の変更はできません。ヘッダーオーバーレイ機能有効にした場合でも見やすいカラーにすることをおすすめいたします。
3.お問い合わせバナー
L-spreadは、投稿・固定ページに、自動的にお問い合わせバナーが表示できます。
(バナーを表示したくないページは、個別に編集ページよりOFFにしてください。詳しくはこちら)

- バナー枠色・背景色
- バナー見出し
見出しのテキストと文字色が設定できます。 - 概要文
電話番号の上に表示されます。 - 電話番号・営業時間
会社情報に入力した電話番号と営業時間がここに表示されます。ボタンの色を設定してください。 - お問い合わせボタン
会社情報に入力したURLにリンクされるボタンです。色をご設定ください。 - ボタン2
自由に設定できるボタンです。何も入力しない場合は、表示されません。
お問い合わせとはべつの「資料請求」や「LINE友だち追加」などにお使いいただけます。
※ボタンに表示されるテキストは、全角7文字程度以内にしてください。
4.フォント
見出しと本文をそれぞれお好きなフォントに設定が可能です。
何も選択しない場合は、メイリオ・ヒラギノ角ゴシックの設定になります。
※メイリオ・ヒラギノ角ゴシックの場合
Windowsでは「メイリオ」、Macでは「ヒラギノ角ゴシック」で表示される設定です。
※メイリオ・ヒラギノ角ゴシック フォントが無いデバイスではデフォルトのゴシック系フォントで表示されます。
※Noto Sans・Noto Serifの場合
本商品では、Webフォントを使用することが可能です。
※Notoを使用する場合には、Webフォント設定にてWebフォント追加をした上で、お使いください。
Webフォント設定方法はこちら
5.アーカイブ
投稿のアーカイブページデザインや、記事一覧ブロックで、「シンプル」または「リッチ」を選択場合、カテゴリーが表示されます。
カテゴリーバッチの背景色・文字色をここで設定してください。